こんにちは!イヨです!
YouTubeなどに投稿する動画を作成する場合どのソフトを使用して動画を編集していますか?
動画編集ソフト:PowerDirector(パワーディレクター) を使用している方、使用すると決めた方に最低限これだけ覚えておくべき画編集できる初心者のための使い方を紹介します。
PowerDirectorの種類もたくさんあります。
大きく分けて、買い切りタイプとサブスクリプションタイプの二つに分かれます。
・PowerDirector Standard(通常版)
・PowerDirector Ultra(通常版)
・PowerDirector Ultimate(通常版)
・PowerDirector Ultimate Suite(通常版)
・PowerDirector 365(サブスクリプション版)
・Director Suite 365(サブスクリプション版)
それぞれの種類の詳細については以下の記事をご覧ください。
最低限覚えておくべき使い方
最低限覚えておくべき使い方を紹介します。
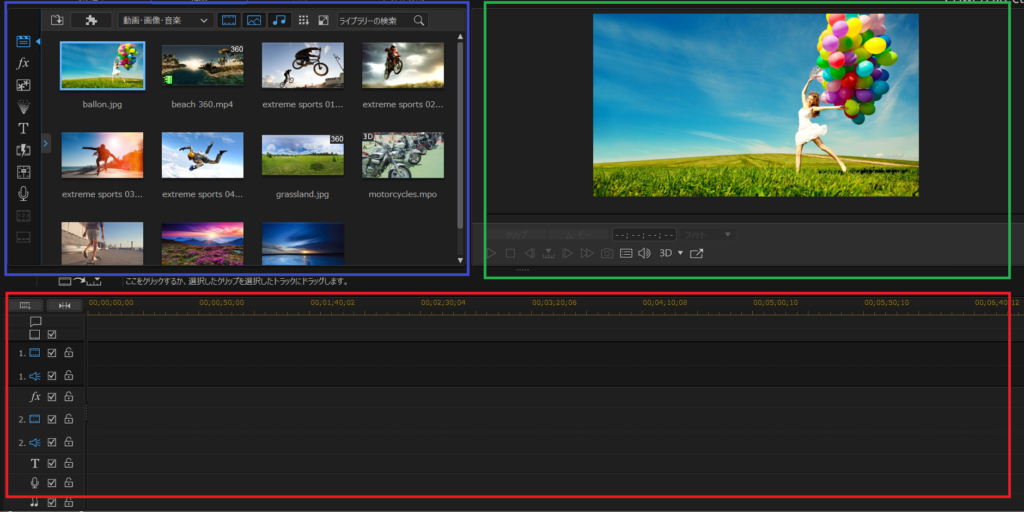
大きく分けて上図の3つの箇所に分かれています。
『青枠の説明』
・撮影した動画をソフトに取り込む
・動画に文字を追加したり、エフェクトをかけたりすることができます。
『緑枠の説明』
・編集中の動画を確認することができます。
『赤枠の説明』
・編集する動画の切り取り
・文字を追加したり、エフェクトをかけたりする場所の指定
・動画の早送りなど
以下の説明の見出しにどの枠での操作なのかを記載しています。
①撮影した動画をソフトに取り込む(青枠)
まず、撮影した動画をソフトに取り込みましょう。
左上の『メディアファイルの読み込み』か『メディアフォルダの読み込み』から撮影した動画をPowerDirector(パワーディレクター) 取り込みます。
取り込まれた動画は表示されます。
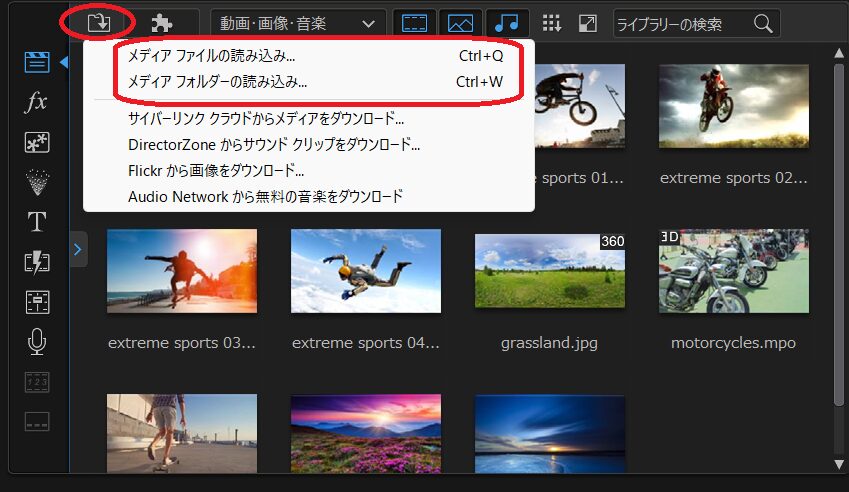
②ソフトに読み込んだ動画を順に並べる(青枠→赤枠)
青枠から編集したいソフトに読み込んだ動画を選択し、赤枠の以下の箇所にドラッグアンドドロップします。
編集したい動画を順番に詰めて、並べます。
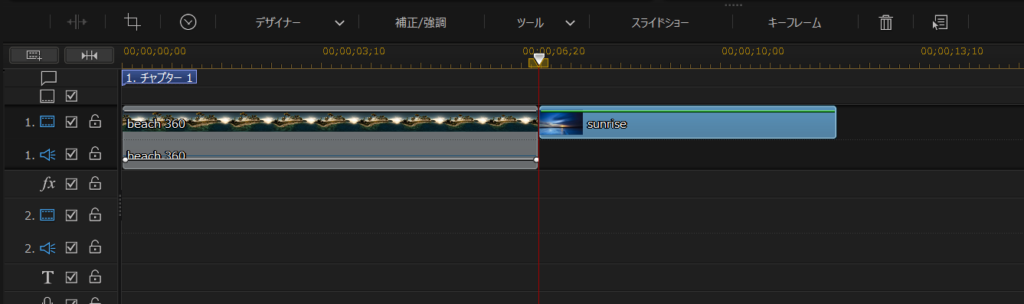
以下の箇所にカーソルを持ってきて、左クリックを長押ししながら、広げれば短い動画も幅が広がり編集しやすくなります。
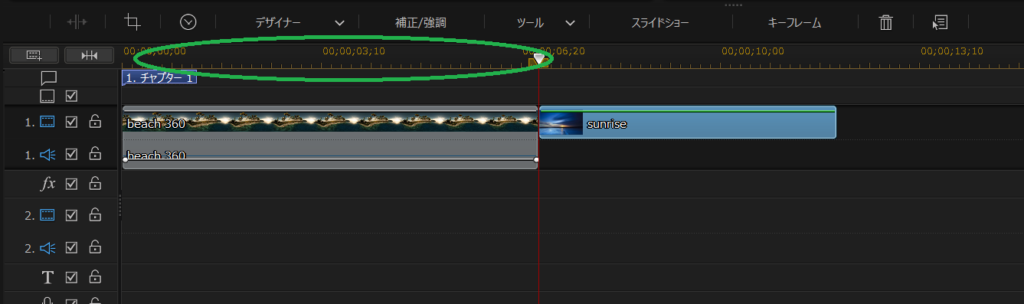
③不要な箇所をカットする(赤枠)
緑枠で動画を確認しながら、赤枠の動画を取り込んだ画面で分割するところに合わせます。
以下より、動画を分割します。
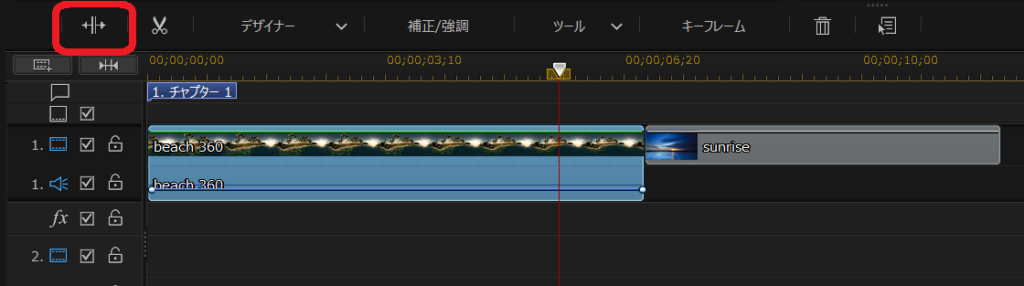
分割した後に削除したいブロックを選択し、右クリックを押し、『削除』を選択します。
『削除して間隔はそのままにする』『削除して間隔を詰める』『削除、間隔を詰めてすべてのクリップを移動する』のどれかを選択します。
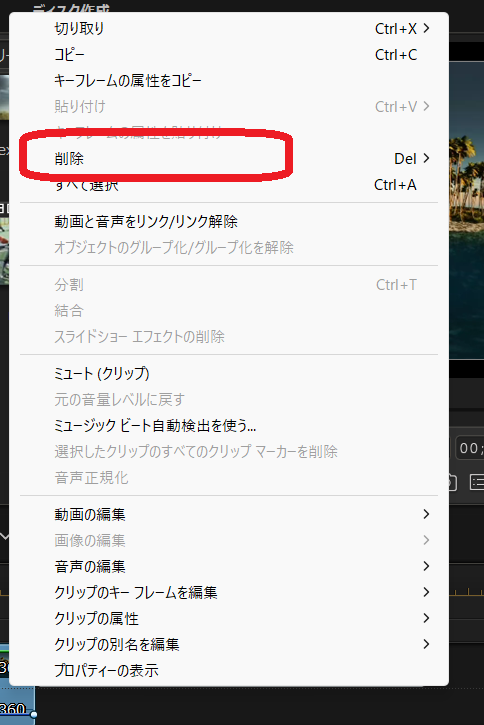
この操作を繰り返していらない箇所をすべて削除しましたら、続いてエフェクトを追加したり、文字を追加したり、1部分を早送りにしたり、ゆっくりにすることができます。
文字、エフェクトなどの追加(青枠)
まず、青枠の箇所で文字やエフェクトを追加ができますので、青枠の箇所の説明をします!
文字、エフェクトなどの追加などすべての操作は使いたいエフェクトを選択し、赤枠の以下の箇所にドラッグアンドドロップして行います。
先ほど、説明した通り撮影した動画をPowerDirector(パワーディレクター) に取り込む
エフェクトルーム
名前の通り動画にエフェクトをつけることができます。
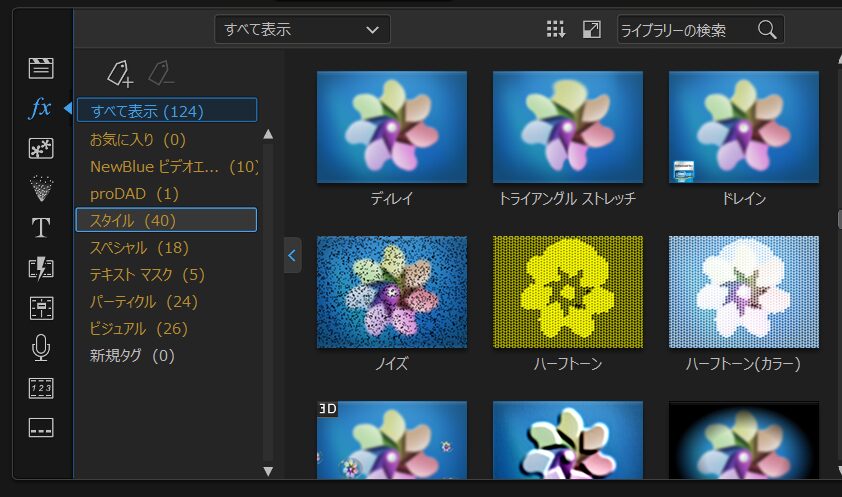
例として、『GPU 花火』のエフェクトをかけてみました。

↓

PowerDirector(パワーディレクター) はエフェクトの種類がたくさんありますので、いろいろ試してみてください!
よく使うものにはモザイクがあります。
映したくない箇所にモザイクをかけることができます。
モザイクのかけ方(青枠➡赤枠)
『エフェクトルーム』から『モザイク』を選択します。
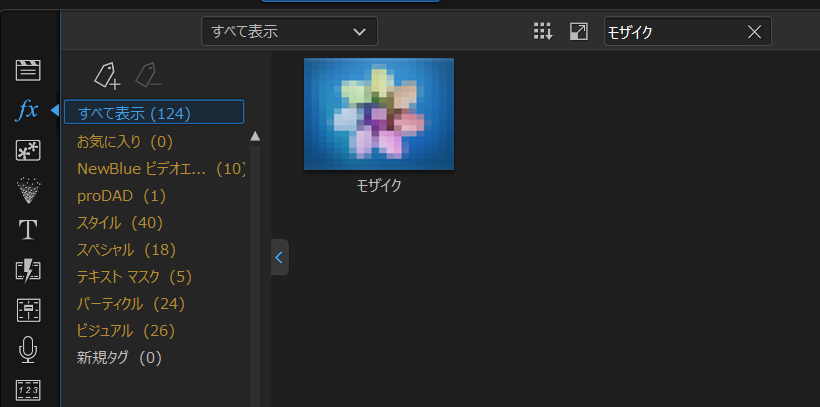
モザイクを選択し、赤枠の以下の箇所にドラッグアンドドロップします。
ドラッグアンドドロップの幅を変えることによって、モザイクの開始時刻と終了時刻を調整できます。
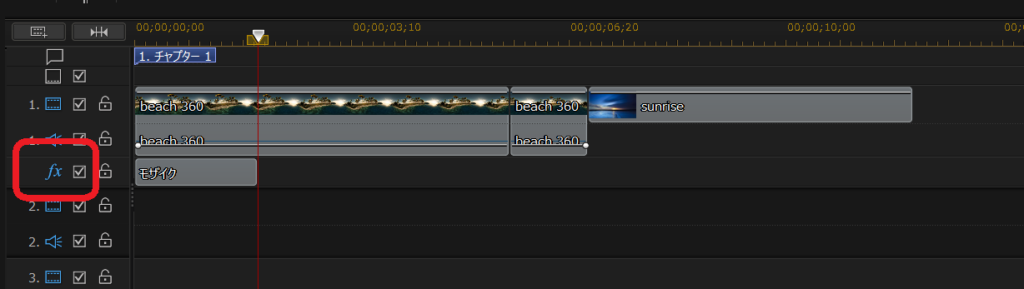
このままですと、動画全体にモザイクがかかってしまいますので、隠したいところだけにモザイクをかける方法を解説します。
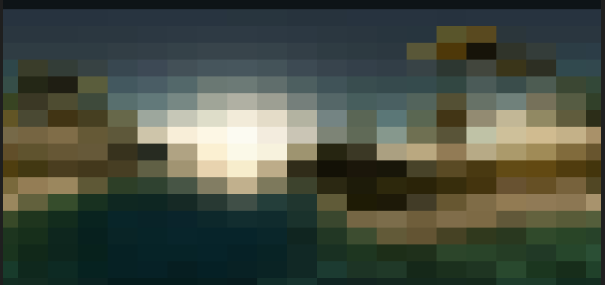
赤枠にドラッグアンドドロップした『モザイク』をダブルクリックします。
青枠の箇所に以下の『エフェクトの設定』が表示されます。
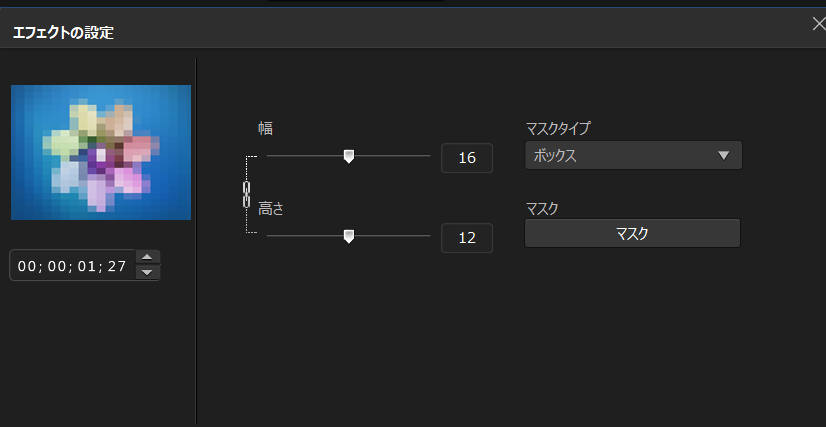
『マスクタイプ』は『ボックス』か『円』を選択することができます。
・ボックスは四角の形のモザイク
・円は丸の形をしたモザイク
どちらかを選択したら、『マスク』を選択します。
『マスク』でどこにモザイクをかけたいか範囲を指定することができます。
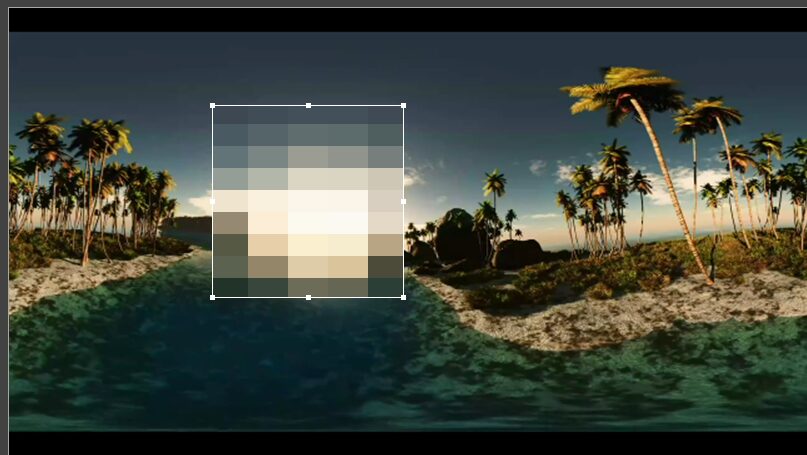
※難しい、めんどくさいことは動くものにモザイクをかけたい場合は、時間ごとにモザイクの位置を変えないとモザイクからはみ出てしまいますのでめんどくさいです。
ビデオオーバーレイ
動画にオブジェクトを追加することができます。
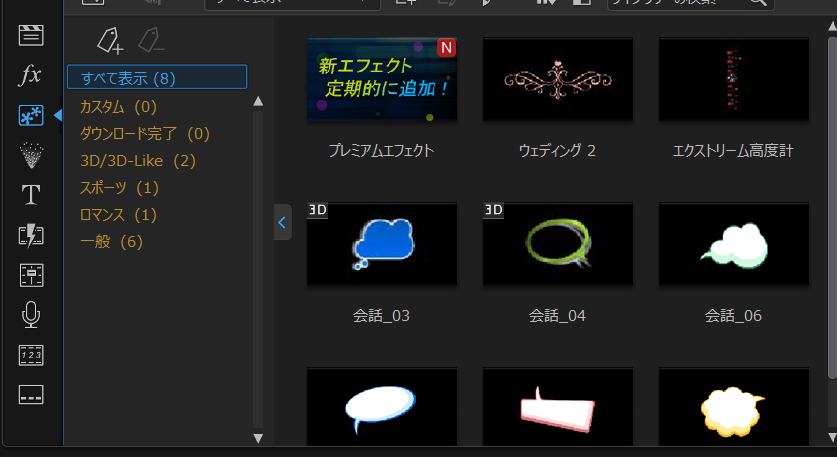
例
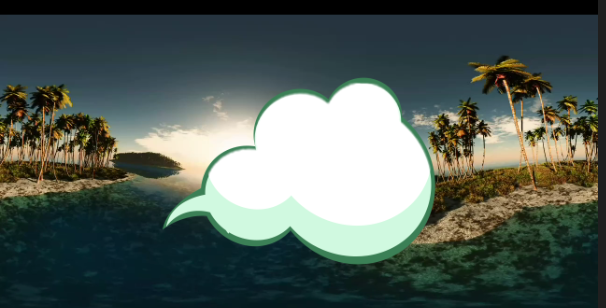
パーティクルルーム
エフェクトルームと同じような機能です。
例

タイトルルーム
動画に文字を追加することができます。
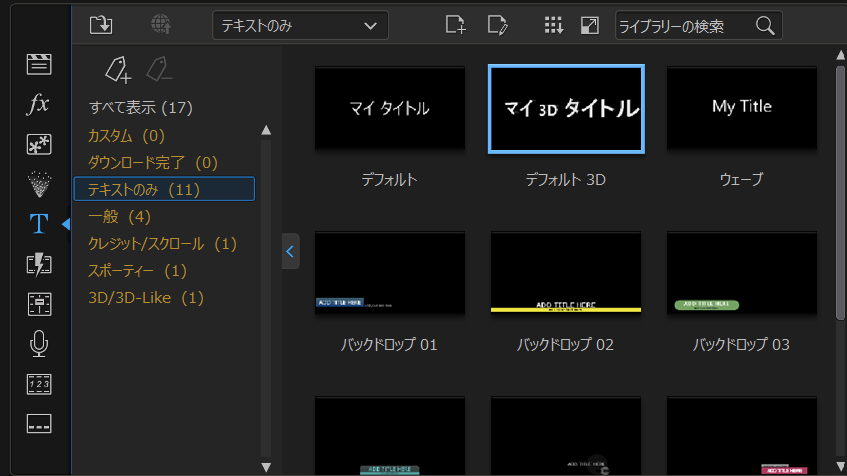
文字のフォントを変えたり、文字の色、太さ、大きさなどを買えることができます。
また、文字にエフェクトをかけて動かすこともできます。
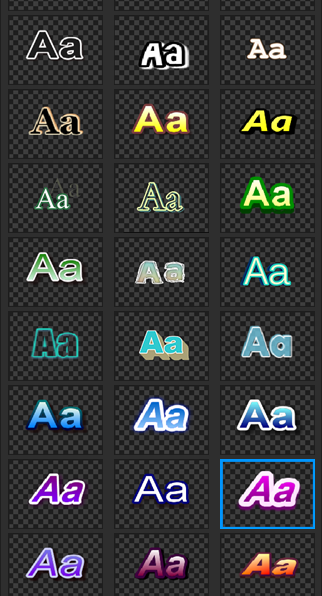
文字を動画に追加する方法(青枠➡赤枠)
タイトルルームから使用したいタイトルを選択し、赤枠の以下の箇所にドラッグアンドドロップします。
ドラッグアンドドロップの幅を変えることによって、、文字の開始時刻と終了時刻を調整できます。
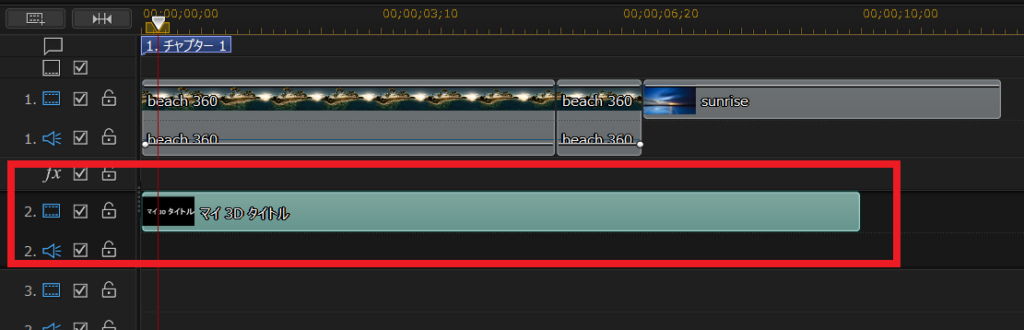
赤枠にドラッグアンドドロップした『タイトルルーム』をダブルクリックすることで、細かく設定することができます。
デフォルトでは、『マイ3Dタイトル』と書かれていますが、動画に表示させたい文章に変更します。
文字を表示させる位置もこの画面で変更します。

左の列から『オブジェクト』から文字の大きさ、フォント、色などを変更できます。『エフェクト』からは文章に動きをつけたりすることができます。
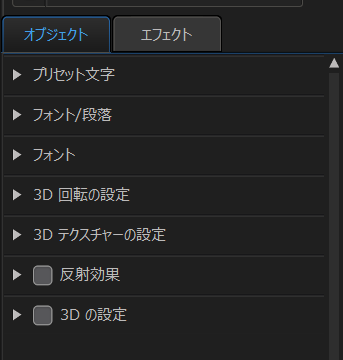
エフェクトもたくさんの種類があるのでいろいろ試してみてください!
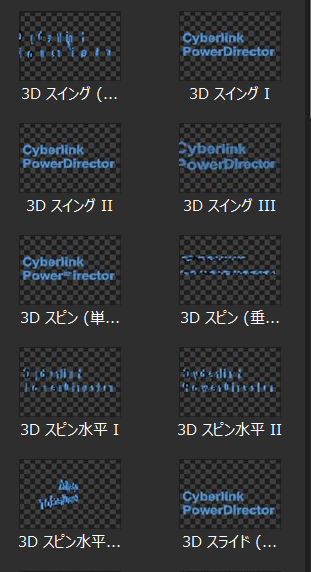
トランジョンルーム
トランジョンルームは動画の場面が切り替わったりする場面でよく使います。
いわゆる動画の切り替えのエフェクトです。
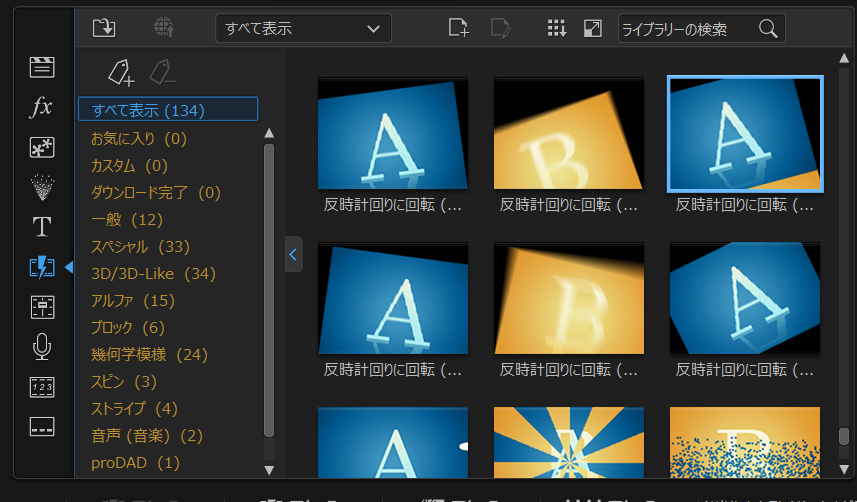
動画の切り替えのエフェクトなので、これまでとは違って、動画の上にドラッグアンドドロップします。(以下の赤丸)
以下の青い線の箇所で場面が違う動画に切り替わりますので、青い線の直前にドラッグアンドドロップしています。
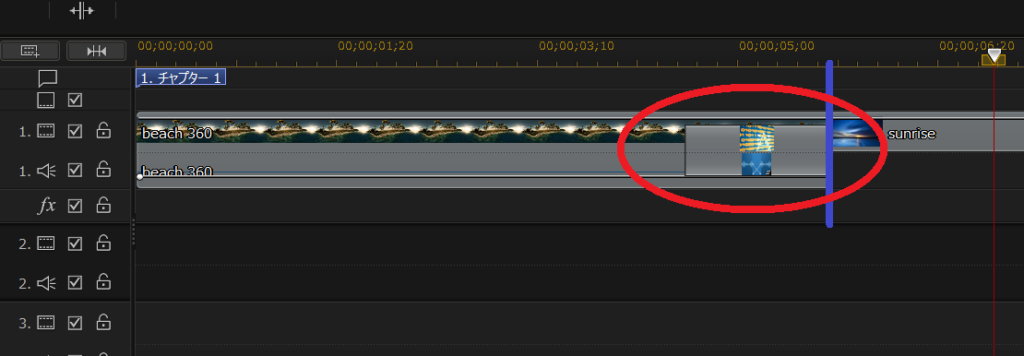
ナレーションルーム
既にとった動画に音声を入れることができます。
赤丸の箇所で音声の開始位置を決めて、以下の赤丸ボタンを押すだけで録音が開始されますので、そのまま声を入れれば動画に音声を入れることができます。
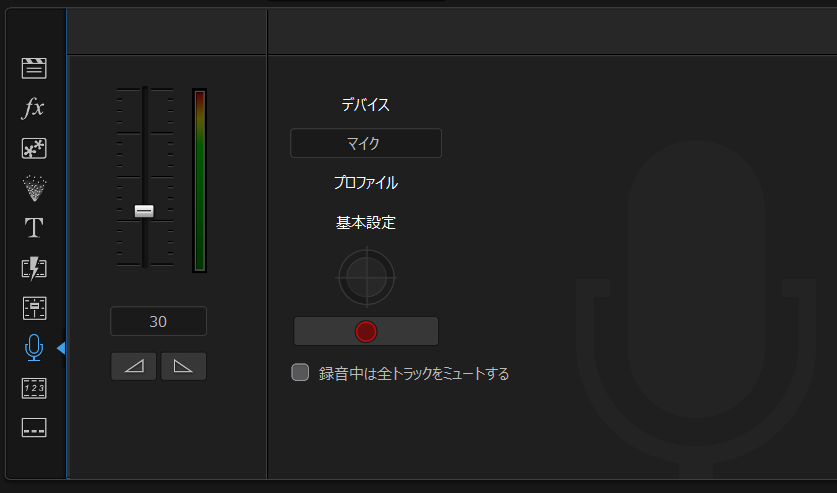
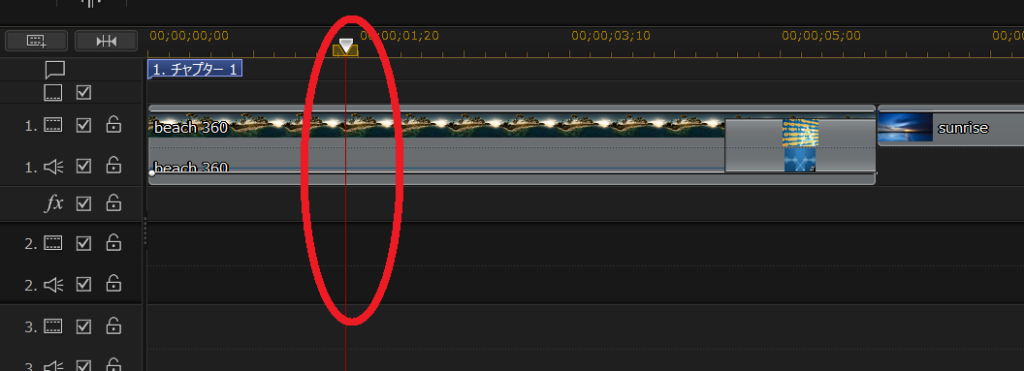
字幕ルーム
タイトルルームでも文字を入れることができましたが、こちらは簡単に文字を入れることができます。
赤丸の箇所で音声の開始位置を決めて、『+』ボタンを押せばそこから文字が表示させることができます。
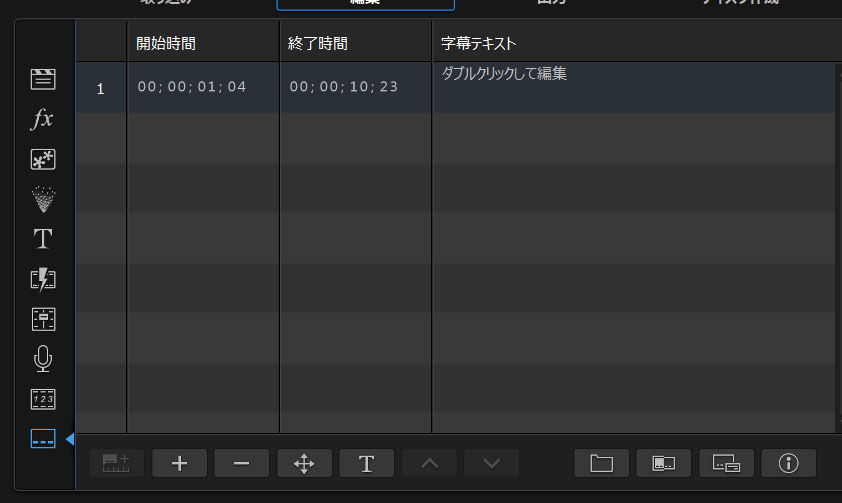
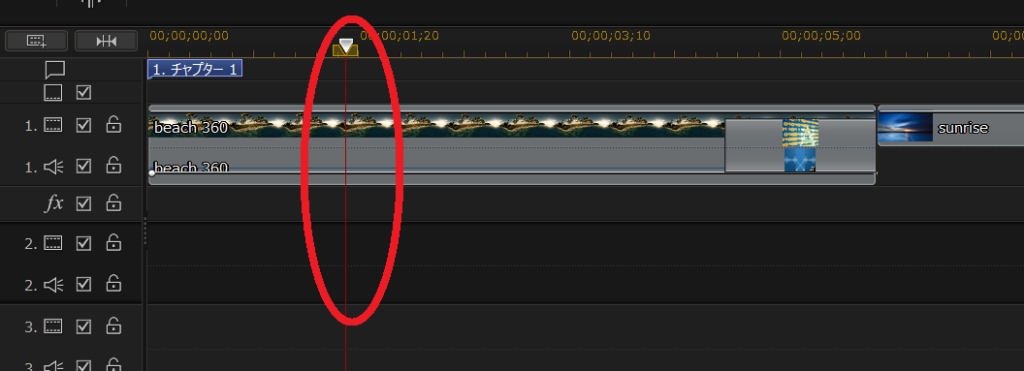
字幕ルームも幅を変えて、字幕を表示させる終了時間を決めます。
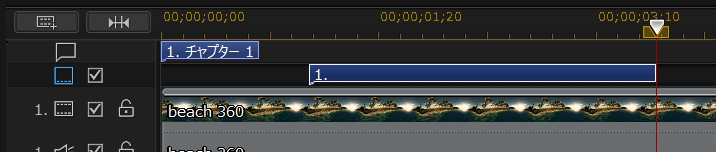
『字幕テキスト』の箇所をダブルクリックして編集できますので、ダブルクリックして表示させたい文章を入力します。

『字幕一の調整』『文字のフォント、太さ、大きさなどの変更』が以下より可能です。
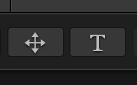

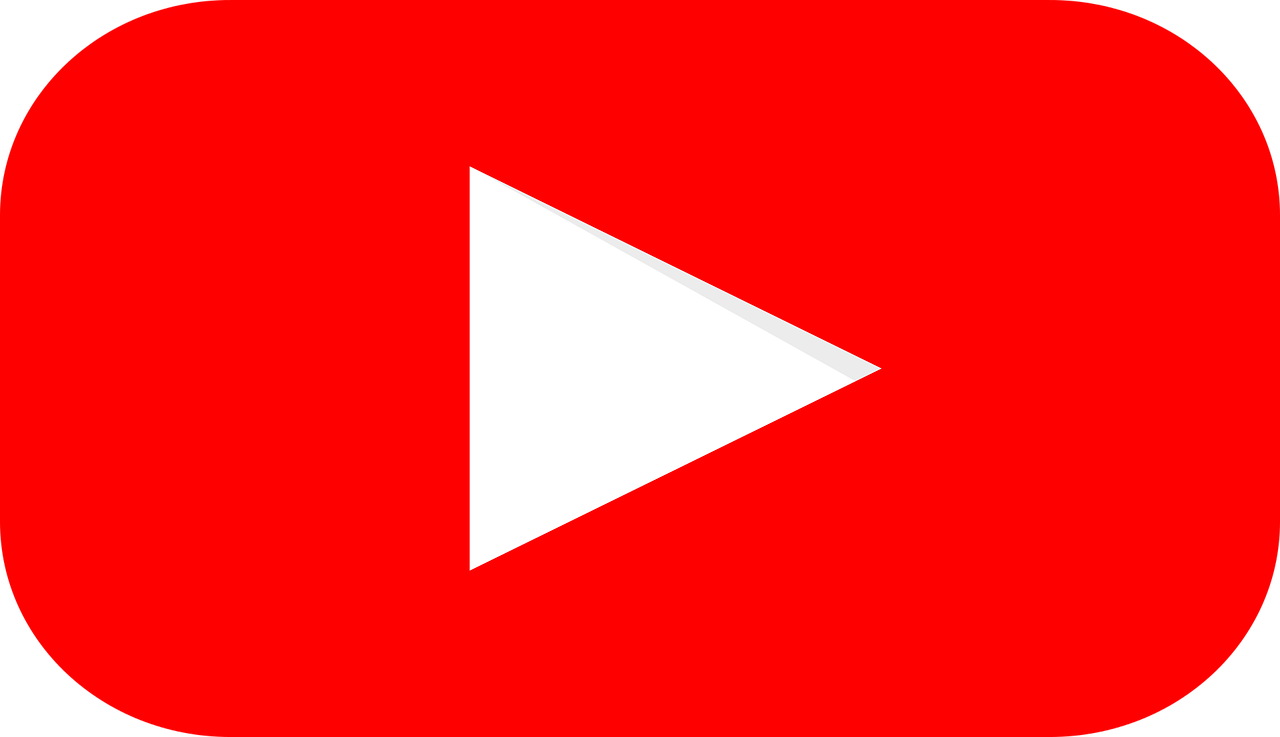


コメント